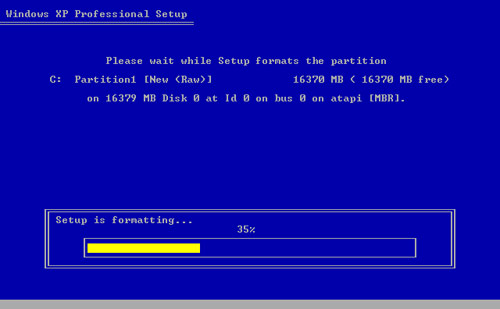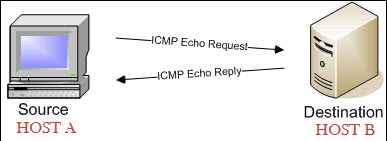Trong quá trình sử dụng máy tính đôi khi bạn cần chụp nhanh ảnh của màn hình Desktop hay một nội dung nào đó trên Desktop, bạn có biết cách làm việc này chưa? Có nhiều bạn bảo rằng dùng phím tắt PrntScr để chụp, nhưng chụp một, hai hình thì còn được, chứ chụp vài chục hình thì rất mất nhiều thời gian. Vậy khi cần chụp ảnh màn hình desktop với số lượng lớn thì cần một phần mềm chụp màn hình desktop chuyên nghiệp, theo kinh nghiệm của mình thì Snagit hoàn toàn có thể làm tốt được việc này. Vì thế bài viết này mình muốn chia sẻ với các bạn hướng dẫn cách sử dụng Snagit 10 Full key, phần mềm này vừa hỗ trợ chụp màn hình desktop rất nhanh, tiện lợi, ngoài ra Snagit còn hỗ trợ rất nhiều công cụ chỉnh sửa ảnh.
Mình không chia sẻ hướng dẫn cài đặt Snagit 10, vì cách cài đặt khá đơn giản giống như những phần mềm thông thường thôi.
Các bạn Download Snagit 10 Full key lên máy tính nhé.
Hướng dẫn sử dụng Snagit 10:
Sau khi cài đặt, bạn khởi động chương trình Snagit 10 bằng cách vào menu Start, trong khung Search program and files, bạn gõ vào từ khóa Snagit, sau đó bạn nhấn chọn vào chương trình Snagit 10.
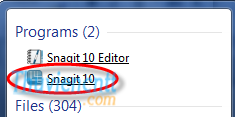
Trong giao diện của chương trình Snagit 10, bạn chú ý ở khung Profile, Snagit cung cấp bảy tập hợp cấu hình (Profile) mặc định, tương ứng với từng kiểu chụp màn hình.
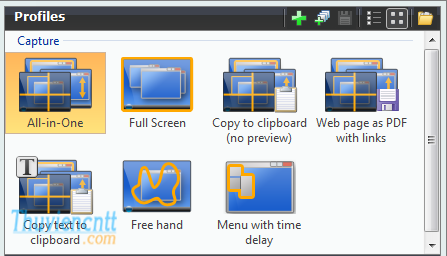
Chụp màn hình theo ý thích (All-in-One)
Để sử dụng tính năng này, trong khung Profiles bạn nhấn vào mục All-in-One. Tiếp theo để bắt đầu chụp màn hình, bạn nhấn vào nút Print Screen trên bàn phím hoặc bạn có thể nhấn vào nút Capture trên thanh công cụ ở cuối góc phải.

Màn hình khi chụp sẽ bị mờ đi, sau đó hình chữ thập màu cam sẽ xuất hiện, bạn nhấn giữ nút trái chuột và quét chọn vùng cần chụp. Vùng bạn cần chụp sẽ sáng lên.
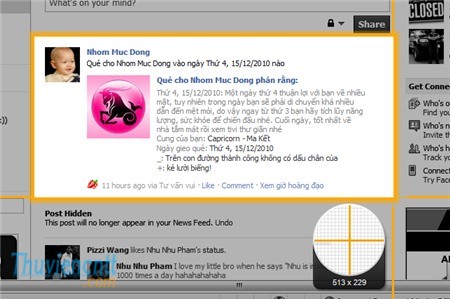
Sau khi chọn xong bạn hãy thả chuột ra. Hình ảnh bạn vừa chọn sẽ được mở bằng chương trình Snagit Editor 10, bạn có thể vào menu Save As để lưu bức hình mình vừa chụp lại.
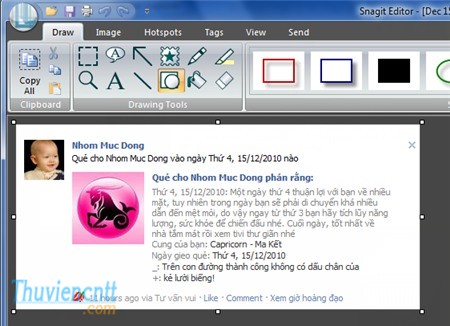
Ngoài ra tính năng chụp All-in-One của Snagit 10 còn có ưu điểm khi bạn chụp văn bản Word hoặc trang web dài. Khi chụp những phần này, Snagit sẽ xuất hiện thêm các nút màu cam ở các vị trí cần thiết. Khi nhấn vào các nút này, vùng chụp sẽ được nới rộng ra cho đến hết đoạn văn bản. Để nới rộng theo chiều ngang, bạn nhấn vào nút mũi tên hai chiều đứng, và để mở theo chiều rộng, bạn nhấn vào nút mũi tên hai chiều ngang. Nút mũi tên hai chiều xéo sẽ mở rộng khu vực chọn lựa cả chiều dọc lẫn chiều ngang.
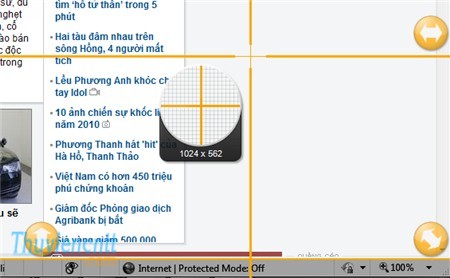
Khi đang mở hai ứng dụng nằm chồng lên lên nhau, mà bạn muốn chụp cửa sổ ứng dụng nằm ở phía dưới, bạn chỉ cần rê chuột vào ứng dụng dưới để vùng chọn màu cam sáng lên. Sau đó, Snagit sẽ tự động chụp lại đầy đủ, phần bị che sẽ không bị ảnh hưởng.
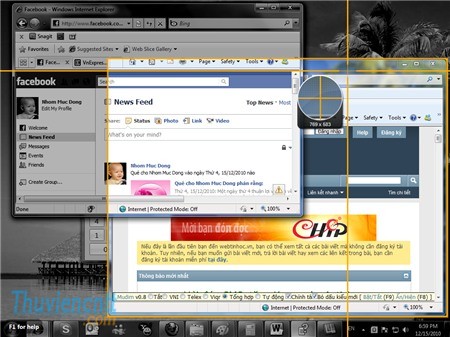
Chụp ảnh toàn màn hình (Full Screen)
Trong khung Profiles, bạn nhấn chọn vào mục Full Screen. Sau đó bạn nhấn vào nút Capture hoặc nhấn phím Print Screen để chụp hình, Snagit sẽ tự động bung rộng vùng chụp ra toàn màn hình.
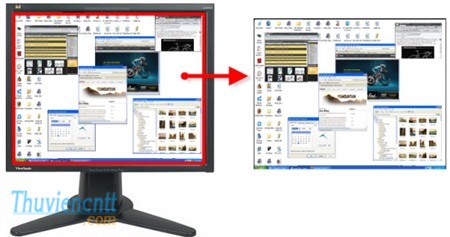
Chụp ảnh theo kích thước đã được định trước (Fixed Region)
Để có thể chụp theo kích thước định trước do bạn qui định, ở khung Profile Settings, mục Input bạn nhấn vào biểu tượng mũi tên sổ xuống
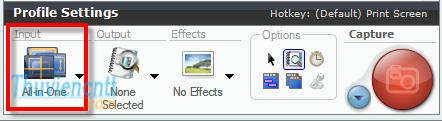
Tiếp theo bạn chọn Advanced, sau đó chọn Fixed Region
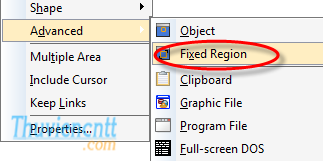
Lúc này ở mục Input bạn sẽ chuyển sang dạng Fixed Region, bạn lại nhấn vào biểu tượng mũi tên sổ xuống và chọn Properties.
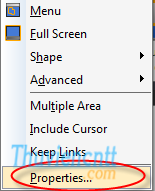
Trong thẻ Fixed Region, ở khung Rectangle dimensions, bạn nhập vào kích thước cố định cho chiều rộng (Width) và chiều cao (Height) của vùng màn hình muốn cắt. Lưu ý với bạn là đơn vị đo kích thước khi chọn là pixels. Sau khi thiết lập xong, bạn nhấn vào nút Select Region.
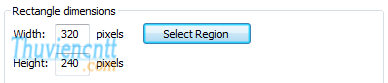
Công việc cuối cùng là bạn chụp hình bằng cách nhấn phím Print Screen hoặc nút Capture. Màn hình sẽ tối xuống và một ô chữ nhật với kích thước mà bạn cấu hình phía trên sẽ bật sáng. Việc của bạn là di chuyển hình chữ nhật ấy đến vùng màn hình cần cắt rồi bấm chuột để chọn. Kiểu cắt hình này thường được dùng khi bạn muốn cắt nhiều hình có cùng một kích thước định trước.
Chụp ảnh theo hình khối do bạn chọn (Shape)
Thay vì phải chụp cả màn hình rồi mới tìm cách tỉa cho ra một hình dạng mong muốn, bạn có thể chọn để chụp theo dạng hình khối có sẵn như hình tam giác, hình vuông, hình cầu dục…Ở mục Input, bạn chọn Shape, sau đó chọn hình dạng mà bạn dùng để chụp.
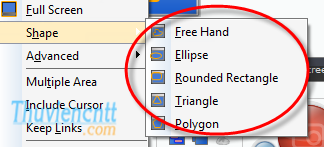
Đặt biệt là hai kỹ thuật cắt theo hình nhiều cạnh (Polygon) và cắt tự do (Free Hand). Khi bạn nhấn phím Print Screen hoặc nút Capture để chụp ảnh, chương trình sẽ cho phép bạn vẽ ra một hình đa giác, hoặc rê chuột để khoanh một vùng ngẫu hứng, và hình ảnh cắt được sẽ nằm trong khu vực hình mà bạn đã vẽ ra.

Chụp cửa sổ màn hình DOS (Full Screen DOS)
Bạn muốn chụp lại màn hình ở trên cửa sổ DOS, hãy để Snagit giúp bạn. Ở mục Input, bạn chọn Advanced, sau đó chọn Full-screen DOS.
Tiếp theo bạn quay lại cửa sổ lệnh DOS, và nhấn phím Printscreen để bắt đầu thực hiện.
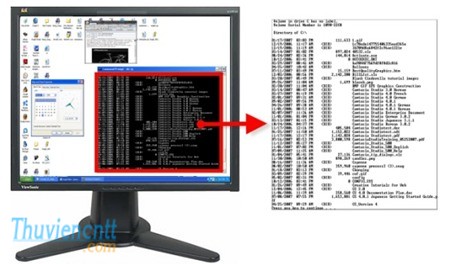
Còn rất nhiều công cụ khác nữa, trong bài sau mình chia sẻ tiếp nhé.
Nguồn: Tổng hợp từ Internet